
1. 개요
2. 라라벨 설치
3. 프로젝트 생성
4. 데이터베이스 준비
5. 구동 및 확인
6. 마무리
1. 개요
- 멋진 PHP 개발을 위한 최고의 프레임워크. 자타공인 PHP 최강의 프레임워크 Laravel(라라벨)!! 저도 한번 가지고 놀아 보겠습니다. 실제로 사용해보는 건 이번이 처음이라 같이 스터디하면서 포스팅을 진행해보도록 하겠습니다. 아무쪼록 설치부터 함께하시는 방문자님들에게 도움이 되었으면 좋겠습니다.
- 우선 저의 로컬 환경은 windows + xampp 입니다. composer 설치도 함께 선행되어야 하니, 지난 2개의 글을 참고하시면 준비과정을 보실 수 있습니다.
2021/02/01 - [도구/XAMPP (APM)] - windows 환경에 XAMPP 설치하기 (로컬 개발환경 준비)
2021/02/02 - [도구/Laravel (PHP Framework)] - windows에 composer(컴포저) 설치 하기
- 오늘은 라라벨 프레임워크를 설치 -> 프로젝트 생성 -> 웹사이트 구동 확인 까지 진행해보도록 하겠습니다.
2. 라라벨 설치
- 저는 xampp 컨트롤 패널의 apache와 mysql 구동 후 shell을 클릭하여 진행하도록 하겠습니다.
- 우리의 composer(컴포저)가 있기 때문에 설치 자체는 간단합니다! 아래의 명령어를 치기만 하면 끝!
composer global require "laravel/installer"
- 설치 후 laravel 이라고 입력하여 아래와 같은 화면을 본다면 정상 설치 성공입니다. 라라벨 사용을 위한, 라라벨 인스톨러를 먼저 설치해준 것입니다. 4.1.1 버전으로 확인되네요.

3. 프로젝트 생성
- 최근 Laravel 8 버전이 나왔습니다. 새로운 기능인 jetstream(젯스트림)도 같이 사용해보도록 하겠습니다. jetstream 은 로그인, 회원가입, 이메일 인증, 2단계 인증, 세션 관리 등 기본 기능이 포함된 프로젝트로 설치해줍니다. jetstream에 관한 더욱 자세한 내용은 github.com/laravel/jetstream에서 확인가능합니다.
- 아래의 명령어를 치면 라라벨 프로젝트가 생성됩니다. 제 프로젝트는 'blog'라고 이름을 지어보았습니다.
laravel new blog --jet
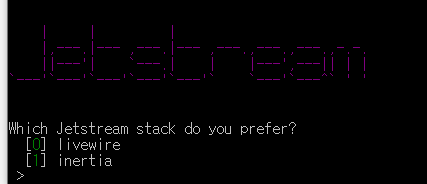
- 프런트엔드를 꾸며주는 최신 스택인 livewire(라이브와이어)와 inertia(이너셔) 중 하나를 선택하여 설치하게 됩니다.
- 저는 아직 둘 다 잘 모르는 것이니 0번을 선택하고 넘어가겠습니다.

- 혼자 할 거니까 no
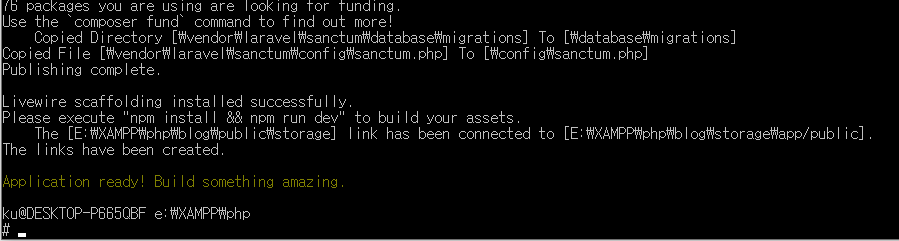
- 영롱한 완료 메시지 등장!!!
4. 데이터베이스 준비
(1) 데이터베이스 생성
- 라라벨 프레임워크 구동을 위해, 데이터베이스 생성 및 마이그레이션을 필수적으로 해주어야 합니다. 윗단계에서 생성했던 프로젝트명과 동일한 데이터베이스를 생성해주어야 합니다. 저의 경우는 blog라는 database를 준비해야 합니다.
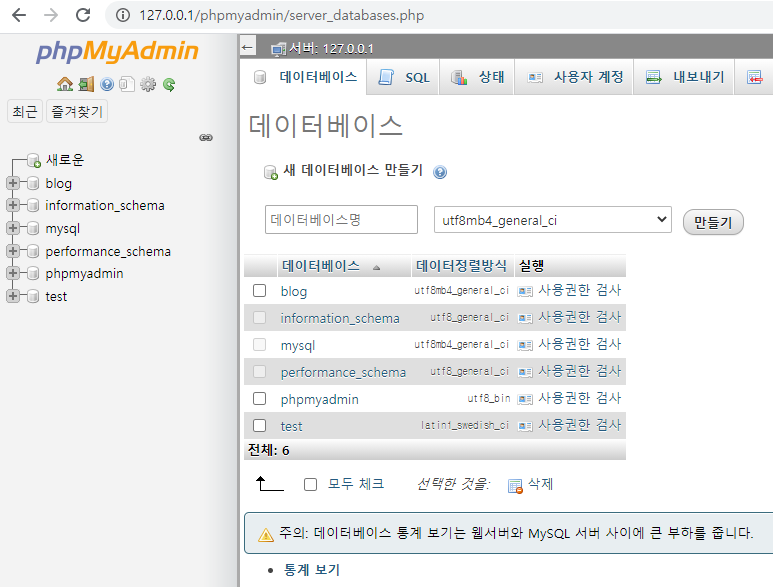
- XAMPP 사용자라면 Apache+mysql이 구동된 상태에서 웹브라우저 주소창에 http://127.0.0.1/phpmyadmin 을 입력하면 바로 phpmyadmin으로 접근이 됩니다. 데이터베이스를 쉽게 생성할 수 있습니다.
- XAMPP가 아니더라도 본인이 편한 방법으로 프로젝트명과 동일한 database를 생성하기만 하면 됩니다.
(2) 데이터베이스 마이그레이션
- shell에서 cd 명령어를 통해 프로젝트가 생성된 폴더로 이동해줍니다.
- 저의 경우는 E:\xampp\php\blog 입니다.
- 그 후 아래와 같이 명령해줍니다.
php artisan migrate:install
4. 구동 및 확인
(1) 구동
- 아래와 같이 명령하여 구동 준비를 해줍니다.
php artisan serve
- 그리고 잠시 기다리면 아래의 구동 성공 메시지가 나옵니다.

(2) 확인
- 웹 브라우저를 통해 http://127.0.0.1:8000 에 접속해봅니다.
- 아래와 같은 화면이 뜬다면 성공입니다.
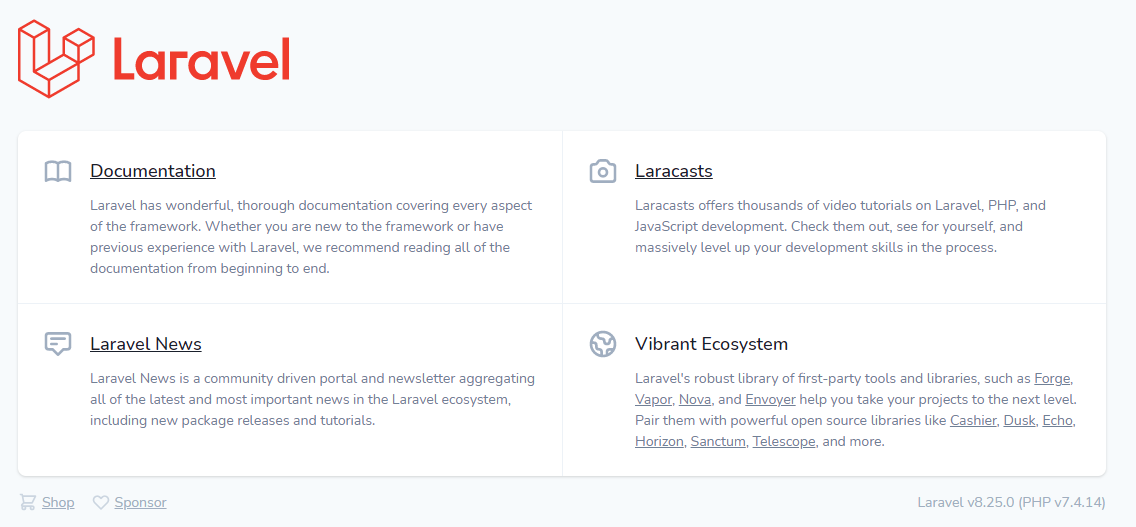
6. 마무리
- 윈도우에 XAMPP를 설치하고 COMPOSER를 통해 Laravel Framework를 설치하고 구동까지 해보았습니다. 드디어 로컬 윈도우 개발환경을 세팅 완료하였습니다. 로컬에서만 가지고 놀 분들은 이제 본격적으로 라라벨을 파헤쳐 나가면 됩니다.
- 저의 경우는 실무 느낌이 나도록, 원격 서버인 리눅스에도 동일한 환경을 구축해보고, git과 jenkins까지 설정하는 포스팅을 작성해보도록 하겠습니다. 따라오신 분들 고생하셨습니다~!
* 현재까지의 구조
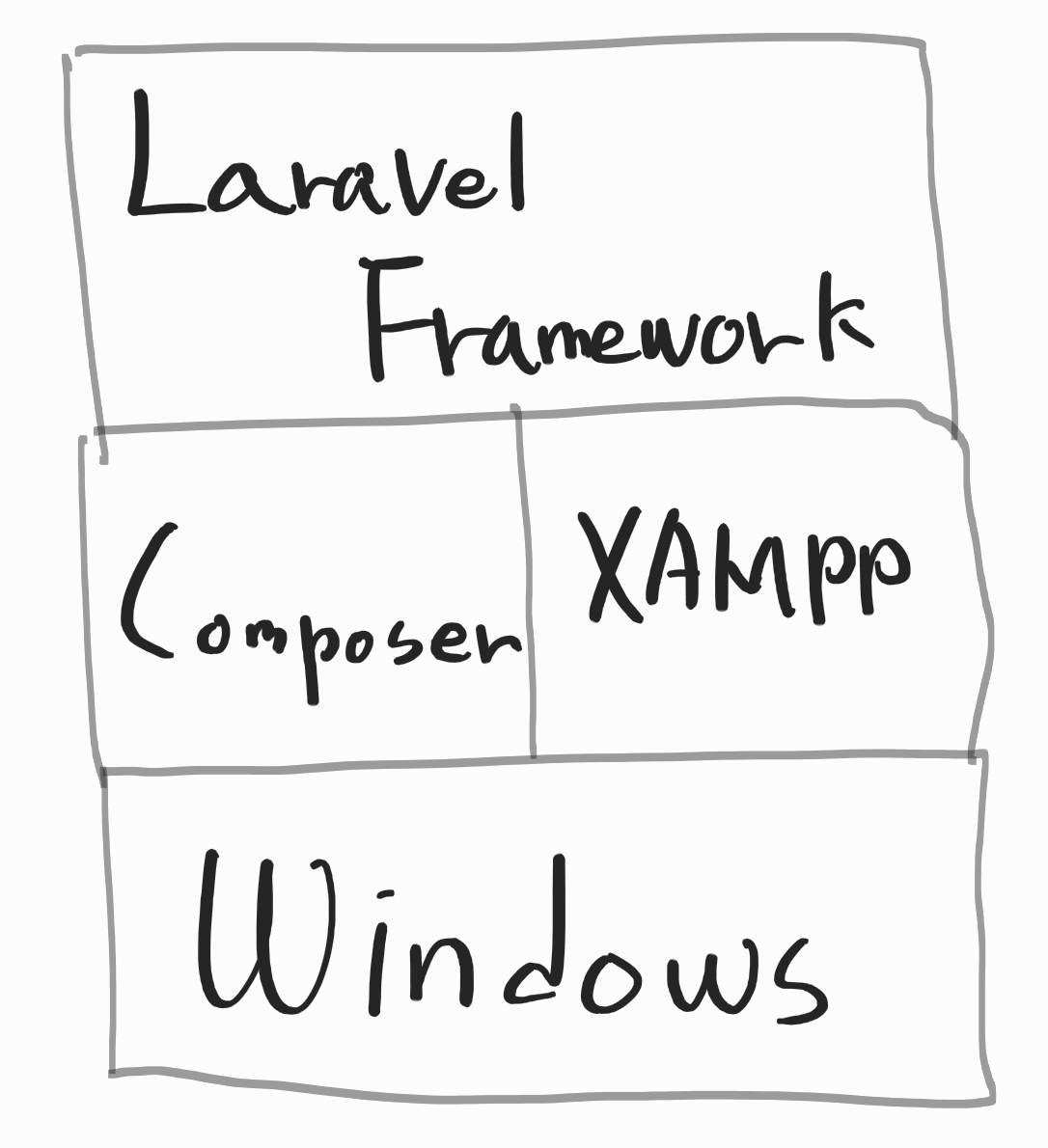
'개발 > Laravel (PHP Framework)' 카테고리의 다른 글
| linux(CentOS) xampp에 Laravel 8.x(라라벨) 프레임워크 설치 및 구동 (서버 개발환경 구축) (0) | 2021.02.06 |
|---|---|
| Linux(CentOS)에 composer(컴포저) 설치 하기 (0) | 2021.02.02 |
| windows에 composer(컴포저) 설치 하기 (0) | 2021.02.02 |
| Laravel(라라벨) SQLSTATE[HY000] [1049] Unknown database (0) | 2021.02.01 |
| Laravel(라라벨) You don't have permission to access this resource. (0) | 2021.02.01 |
댓글