
1. 개요
2. 설치 과정
3. 확인
4. 마무리
1. 개요
PHP 개발 환경을 구축하기 위해서 과거에는 APM(Apache + PHP + MySQL)이라 불리는 3총사를 준비해야 했었습니다. 뭐 그렇게 해도 상관은 없지만, 제대로 준비를 하려다 보면 손이 많이 가는 게 사실입니다. APM 말고도 이것저것 다 따로 설치해야 하지.. 버전 맞춰야 하지.. 설정은 또 설정대로.. 이런 과정을 한 번의 설치로 모두 끝내주는 것이 바로 XAMPP입니다. 다른 통합 설치 도구도 물론 있지만, 저는 이것을 애용하고 있습니다.
윈도우에 설치하는 이유는 당연히 제 로컬환경이 윈도우이기 때문입니다. 실제 서버는 리눅스이지만 우선은 로컬부터 준비해보자구요. 윈도우 인스톨이야 워낙 간단하고 쉬우니까 바로 진행해보도록 하겠습니다!
2. 설치 과정
(1) XAMPP사이트(www.apachefriends.org/index.html) 접속하여 XAMPP for WINDOWS 설치 파일 다운로드
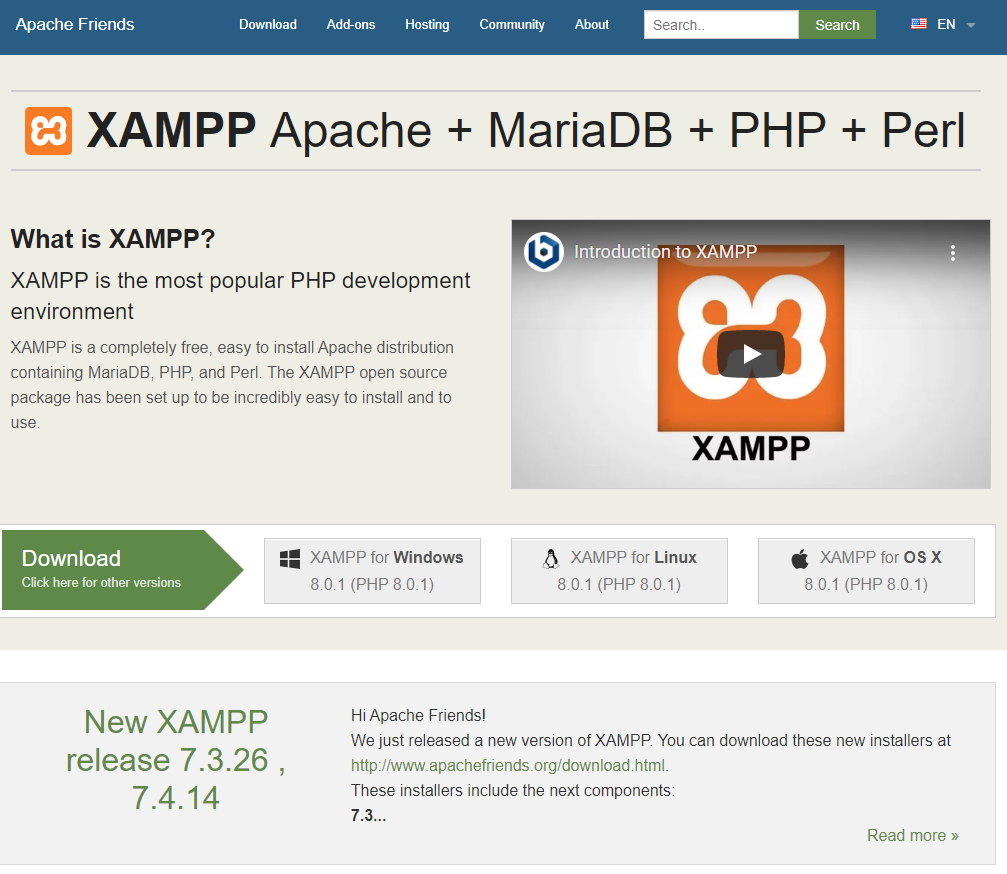
- 접속하면 바로 나오는 첫 화면에 보이는 가장 최신 버전을 받으셔도 되고요, 아래 Read more를 통해 과거 버전을 받으셔도 됩니다.
(2) 그냥 더블클릭하여 설치 진행
- 그냥 단순히 가정의 개인용 PC에 설치한다고 가정하겠습니다. 혹은 뭐 개인의 가상 환경이라던가..
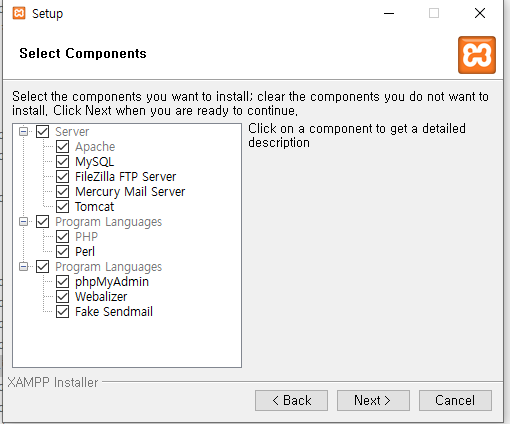
- 뺄 거 없이 모두 선택해주시면 됩니다. (기본 설정)
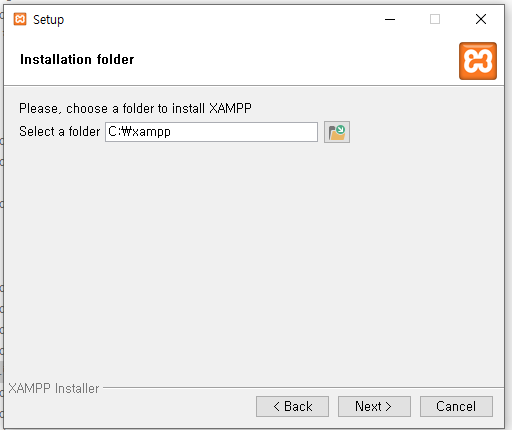
- 설치 폴더를 정하는 화면인데요, 저 같은 경우는 OS가 깔려있는 C드라이브보다는 선택권이 있다면 다른 드라이브에 설치하는 걸 선호하는 편입니다. 그게 덜 지저분하다고 생각되거든요. 이번 실습에서는 E:\에 설치하도록 하겠습니다.
- 이 뒤로는 쭉쭉 설치하시면 됩니다.

- 위와 같은 Control Panel이 보인다면 우선 설치 자체는 성공하신 겁니다. 설치 마지막 화면에서 띄우거나, XAMPP 실행파일을 직접 실행하셔도 됩니다.
- Apache와 MySQL 순으로 오른쪽의 Start 버튼을 눌러보세요. 이 두 개만 구동하시면 됩니다.
- 우선은 Config를 통해 설정해주어야 할 것이 따로 없습니다. 추후에는 무조건 발생하겠지만!

- 그러면 위와 같이 초록불이 켜지면서 뭔가 정상적으로 켜졌구나 하는 느낌이 들게 됩니다.
3. 확인
(1) XAMPP 설치 확인
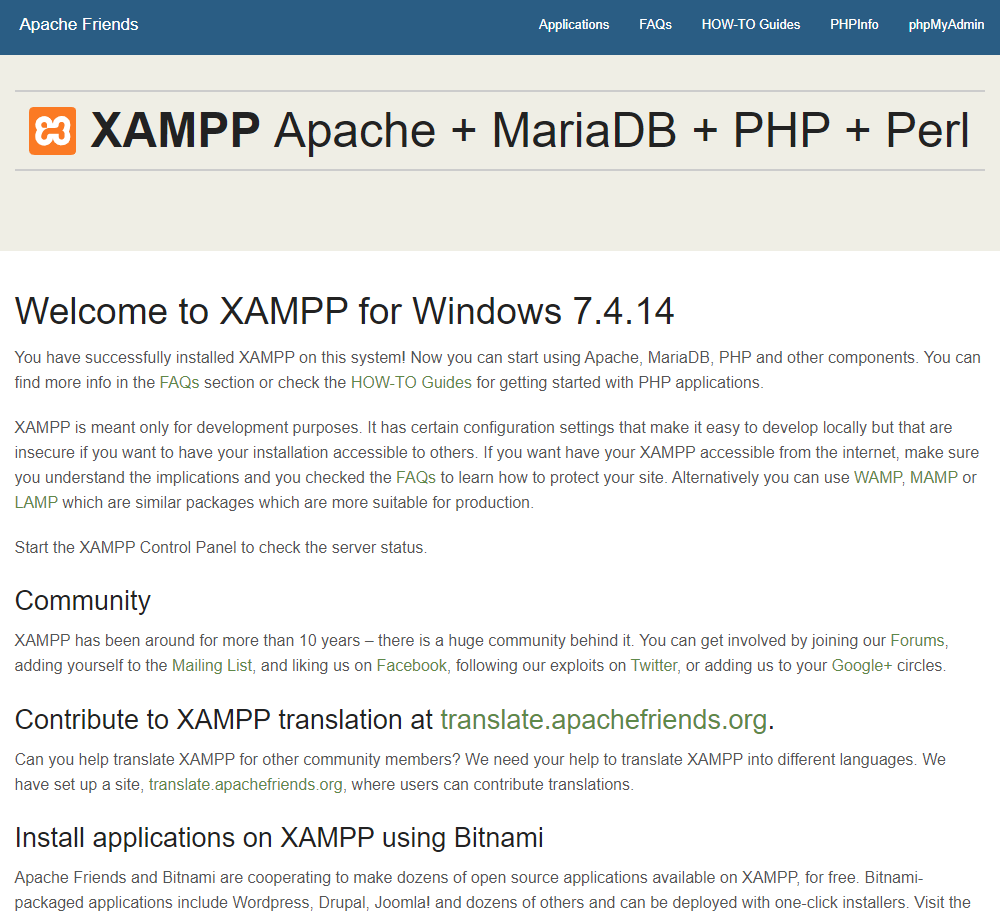
- PC에 설치된 웹브라우저를 켜고, 주소창에 127.0.0.1을 입력하시면 http://127.0.0.1/dashboard/ 로 자동 이동이 되면서 위와 같이 XAMPP 설치가 완료되었음을 확인할 수 있습니다.
(2) PHP 동작 확인

- E:\XAMPP\htdocs 로 이동하셔서 php 파일을 아무렇게나 생성해보세요. 저는 보시는 것처럼 test.php 파일을 생성해보았습니다. 메모장, 에디트 플러스, IDE 편하신걸로요.
- 참고로 저는 아래와 같이 작성하였습니다.
<?PHP
echo '헬로월드';

- 그럼 이렇게 바로 확인할 수 있습니다. 일반적으로 PHP는 이렇게 파일을 추가하고 바로 확인할 때 빌드, 배포, 서버 재시작 등등 아무런 과정이 필요 없습니다.
4. 마무리
3번 과정까지 모두 잘 진행되셨나요? XMAPP 설치는 이게 끝입니다. 이렇게 바로 PHP를 이용하시면 됩니다. 어때요 정말 쉽죠? 다음 시간에는 PHP를 더욱 멋지게 사용하기 위한 프레임워크인 Laravel(라라벨)을 XAMPP 환경에 설치하는 과정을 알아보도록 하겠습니다.
'도구 > XAMPP (APM)' 카테고리의 다른 글
| XAMPP is currently only availably as 32 bit application. Please use a 32 bit compatibility library for your system 에러 해결 방법 (0) | 2021.02.06 |
|---|---|
| Linux(CentOS) 환경에 XAMPP 설치하기 (PHP 개발환경 준비) (0) | 2021.02.02 |
댓글